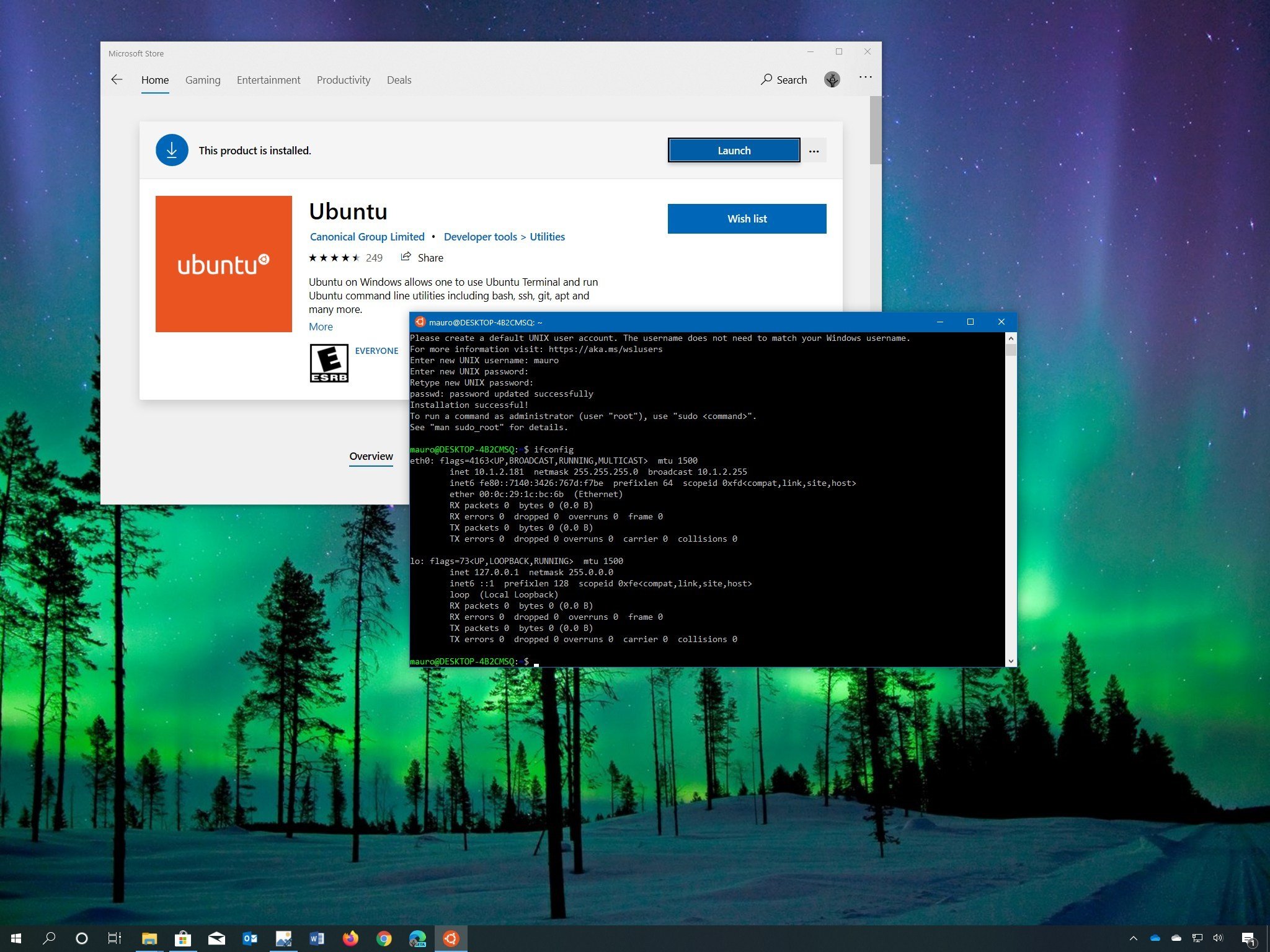lochuung
Administrator
Ban Quản Trị
Trên Windows 10 , Hệ thống con Windows cho Linux (WSL) là một tính năng tạo ra một môi trường nhẹ cho phép bạn cài đặt và chạy các phiên bản Linux được hỗ trợ (như Ubuntu, OpenSuse, Debian, v.v.) mà không cần thiết lập phức tạp máy ảo hoặc máy tính khác nhau.
Mặc dù bạn sẽ không có giao diện đồ họa, cách tiếp cận này cho phép các nhà phát triển và quản trị viên mạng sử dụng một danh sách dài các công cụ và dịch vụ lệnh (như vim, tmux, andemacs, sshd, Apache và MySQL) và chạy các tập lệnh shell Bash được viết trong Python, Ruby, C #, F # và nhiều thứ khác bằng bảng điều khiển lệnh.
Trong hướng dẫn Windows 10 này , chúng tôi sẽ hướng dẫn bạn các bước để cài đặt Hệ thống con Windows cho Linux bằng ứng dụng Cài đặt cũng như PowerShell. Ngoài ra, chúng tôi sẽ chỉ cho bạn các hướng dẫn để tải xuống và cài đặt các bản phân phối Linux và các bước để loại bỏ đúng tất cả các thành phần khi bạn không còn cần môi trường nguồn mở.
Cách cài đặt Windows Subsystem cho Linux bằng Cài đặt
Nếu bạn muốn chạy distro của Linux trên Windows 10, trước tiên bạn phải kích hoạt tính năng Windows subsystem cho Linux trước khi bạn có thể tải xuống và cài đặt hương vị của Linux mà bạn muốn sử dụng.
Kích hoạt hệ thống con Windows cho Linux bằng Cài đặt
Để cài đặt WSL bằng Cài đặt trên Windows 10, hãy sử dụng các bước sau:
Cài đặt các bản phân phối Linux bằng Microsoft Store
Để cài đặt bản phân phối Linux trên Windows 10, hãy sử dụng các bước sau:
Gỡ cài đặt các bản phân phối Linux bằng Cài đặt
Nếu bạn không còn cần chạy Linux trên thiết bị của mình nữa, bạn nên xóa các bản phát hành và sau đó tắt WSL.
Để gỡ cài đặt bản phân phối Linux, hãy sử dụng các bước sau:
Vô hiệu hóa Windows Subsystem cho Linux bằng cách sử dụng Cài đặt
Để tắt WSL trên Windows 10, hãy sử dụng các bước sau:
Cách cài đặt Windows subsystem cho Linux bằng PowerShell
Ngoài ra, nếu bạn không có quyền truy cập vào giao diện đồ họa Windows hoặc bạn cảm thấy thoải mái khi sử dụng các dòng lệnh, bạn cũng có thể sử dụng PowerShell để bật Hệ thống con Windows cho Linux, tải xuống và cài đặt các bản phân phối của Linux và hoàn nguyên tất cả các thay đổi.
Kích hoạt hệ thống con Windows cho Linux bằng PowerShell
Để cài đặt Hệ thống con Windows cho Linux bằng PowerShell, hãy sử dụng các bước sau:
Cài đặt các bản phân phối Linux bằng PowerShell
Để tải xuống và cài đặt bản phân phối Linux (như Ubuntu) với PowerShell, hãy sử dụng các bước sau:
Gỡ cài đặt bản phân phối Linux bằng PowerShell
Nếu bạn muốn hoàn nguyên các thay đổi, trước tiên bạn muốn xóa mọi phân phối của Linux trước khi tắt WSl.
Vô hiệu hóa hệ thống con Windows cho Linux bằng PowerShell
Để tắt WSL bằng PowerShell, hãy sử dụng các bước sau:
Mặc dù bạn sẽ không có giao diện đồ họa, cách tiếp cận này cho phép các nhà phát triển và quản trị viên mạng sử dụng một danh sách dài các công cụ và dịch vụ lệnh (như vim, tmux, andemacs, sshd, Apache và MySQL) và chạy các tập lệnh shell Bash được viết trong Python, Ruby, C #, F # và nhiều thứ khác bằng bảng điều khiển lệnh.
Trong hướng dẫn Windows 10 này , chúng tôi sẽ hướng dẫn bạn các bước để cài đặt Hệ thống con Windows cho Linux bằng ứng dụng Cài đặt cũng như PowerShell. Ngoài ra, chúng tôi sẽ chỉ cho bạn các hướng dẫn để tải xuống và cài đặt các bản phân phối Linux và các bước để loại bỏ đúng tất cả các thành phần khi bạn không còn cần môi trường nguồn mở.
Cách cài đặt Windows Subsystem cho Linux bằng Cài đặt
Nếu bạn muốn chạy distro của Linux trên Windows 10, trước tiên bạn phải kích hoạt tính năng Windows subsystem cho Linux trước khi bạn có thể tải xuống và cài đặt hương vị của Linux mà bạn muốn sử dụng.
Kích hoạt hệ thống con Windows cho Linux bằng Cài đặt
Để cài đặt WSL bằng Cài đặt trên Windows 10, hãy sử dụng các bước sau:
- Mở Cài đặt .
- Bấm vào Ứng dụng .
- Trong phần "Cài đặt liên quan", nhấp vào tùy chọn Chương trình và Tính năng .
- Nhấp vào tùy chọn Bật hoặc tắt các tính năng của Windows từ khung bên trái.
- Kiểm tra tùy chọn Windows Subsystem for Linux .
- Nhấp vào nút OK .
- Nhấp vào nút Khởi động lại ngay .
Cài đặt các bản phân phối Linux bằng Microsoft Store
Để cài đặt bản phân phối Linux trên Windows 10, hãy sử dụng các bước sau:
- Mở Cửa hàng Microsoft .
- Tìm kiếm bản phân phối Linux mà bạn muốn cài đặt.
Một số bản phân phối có sẵn bao gồm: - Chọn bản phân phối của Linux để cài đặt trên thiết bị của bạn.
- Nhấp vào nút Nhận (hoặc Cài đặt ).
- Nhấp vào nút Khởi chạy .
- Tạo tên người dùng cho bản phân phối Linux và nhấn Enter .
- Chỉ định mật khẩu cho bản phân phối và nhấn Enter .
- Lặp lại mật khẩu và nhấn Enter để xác nhận.
Gỡ cài đặt các bản phân phối Linux bằng Cài đặt
Nếu bạn không còn cần chạy Linux trên thiết bị của mình nữa, bạn nên xóa các bản phát hành và sau đó tắt WSL.
Để gỡ cài đặt bản phân phối Linux, hãy sử dụng các bước sau:
- Mở Cài đặt .
- Bấm vào Ứng dụng .
- Nhấp vào Ứng dụng & tính năng .
- Trong phần "Ứng dụng & tính năng", chọn bản phân phối - ví dụ: Ubuntu .
- Nhấp vào nút Gỡ cài đặt .
- Nhấp vào nút Gỡ cài đặt một lần nữa để xác nhận.
Vô hiệu hóa Windows Subsystem cho Linux bằng cách sử dụng Cài đặt
Để tắt WSL trên Windows 10, hãy sử dụng các bước sau:
- Mở Cài đặt .
- Bấm vào Ứng dụng .
- Trong phần "Cài đặt liên quan", nhấp vào tùy chọn Chương trình và Tính năng .

- Nhấp vào tùy chọn Bật hoặc tắt các tính năng của Windows từ khung bên trái.
- Xóa tùy chọn Windows Subsystem for Linux .
- Nhấp vào nút OK .
- Nhấp vào nút Khởi động lại ngay .
Cách cài đặt Windows subsystem cho Linux bằng PowerShell
Ngoài ra, nếu bạn không có quyền truy cập vào giao diện đồ họa Windows hoặc bạn cảm thấy thoải mái khi sử dụng các dòng lệnh, bạn cũng có thể sử dụng PowerShell để bật Hệ thống con Windows cho Linux, tải xuống và cài đặt các bản phân phối của Linux và hoàn nguyên tất cả các thay đổi.
Kích hoạt hệ thống con Windows cho Linux bằng PowerShell
Để cài đặt Hệ thống con Windows cho Linux bằng PowerShell, hãy sử dụng các bước sau:
- Mở Bắt đầu .
- Tìm kiếm PowerShell , bấm chuột phải vào kết quả trên cùng và chọn tùy chọn Chạy với tư cách quản trị viên .
- Nhập lệnh sau để kích hoạt hệ thống con Linux và nhấn Enter :
Enable-WindowsOptionalFeature -Online -FeatureName Microsoft-Windows-Subsystem-Linux
- Gõ Y và nhấn Enter để xác nhận và khởi động lại máy tính của bạn.
Cài đặt các bản phân phối Linux bằng PowerShell
Để tải xuống và cài đặt bản phân phối Linux (như Ubuntu) với PowerShell, hãy sử dụng các bước sau:
- Mở Bắt đầu .
- Tìm kiếm PowerShell , bấm chuột phải vào kết quả trên cùng và chọn tùy chọn Chạy với tư cách quản trị viên .
- Nhập lệnh sau để chọn thư mục tải xuống và nhấn Enter:
cd c:\PATH\TO\DESTINATION-FOLDER
Ví dụ này điều hướng đến thư mục dữ liệu trong thư mục gốc của ổ đĩa chính:
cd c:\data - Nhập lệnh sau để tải xuống Ubuntu và nhấn Enter :
Invoke-WebRequest -Uri https://wsldownload.azureedge.net/Ubuntu_1604.2019.523.0_x64.appx -OutFile Ubuntu.appx -UseBasicParsing
Lệnh trên tải xuống phiên bản Ubuntu 16.04, nhưng bạn có thể cần cập nhật lệnh với tên và phiên bản của bản phân phối mà bạn đang cố tải xuống.
Lưu ý nhanh: Mặc dù liên kết trong bước này và liên kết trong ảnh chụp màn hình trông khác nhau, nhưng chúng thực sự giống nhau. Một trong ảnh chụp màn hình chỉ là phiên bản ngắn. - Nhập lệnh sau để xem tên thực của trình cài đặt và nhấn Enter :
dir - Nhập lệnh sau để cài đặt Ubuntu phiên bản 16.04 và nhấn Enter :
Add-AppxPackage .\APP-NAME.appx
Ví dụ này cài đặt bản phân phối Ubuntu trên Windows 10:
Add-AppxPackage .\Ubuntu.appx
- Mở Bắt đầu .
- Tìm kiếm bản phân phối Linux gần đây (ví dụ: Ubuntu ), nhấp vào kết quả hàng đầu để khởi chạy trải nghiệm.
- Tạo tên người dùng cho bản phân phối Linux và nhấn Enter .
- Chỉ định mật khẩu cho bản phân phối và nhấn Enter .
- Lặp lại mật khẩu và nhấn Enter để xác nhận.
Gỡ cài đặt bản phân phối Linux bằng PowerShell
Nếu bạn muốn hoàn nguyên các thay đổi, trước tiên bạn muốn xóa mọi phân phối của Linux trước khi tắt WSl.
- Mở Bắt đầu .
- Tìm kiếm PowerShell , bấm chuột phải vào kết quả trên cùng và chọn tùy chọn Chạy với tư cách quản trị viên .
- Nhập lệnh sau để tìm ra tên distro và nhấn Enter :
Get-AppxPackage *PARTIAL-DISTRO-NAME*
Ví dụ này tìm kiếm gói ứng dụng bao gồm "ubfox" trong tên:
Get-AppxPackage *ubuntu*
Trong lệnh, đảm bảo thay đổi "ubfox" cho tên của bản phân phối bạn đang cố gắng tìm. - Nhập lệnh sau để gỡ cài đặt phiên bản Linux được cài đặt trên máy tính của bạn và nhấn Enter :
Get-AppxPackag FULL-DISTRO-NAME | Remove-AppxPackage
Ví dụ này loại bỏ gói Ubuntu khỏi Windows 10:
Get-AppxPackage CanonicalGroupLimited.Ubuntu16.04onWindows | Remove-AppxPackage
Trong lệnh, đảm bảo thay đổi "CanonicalgroupLrict.Ubfox16.04onWindows" cho tên của bản phân phối bạn đang cố xóa.
Vô hiệu hóa hệ thống con Windows cho Linux bằng PowerShell
Để tắt WSL bằng PowerShell, hãy sử dụng các bước sau:
- Mở Bắt đầu .
- Tìm kiếm PowerShell , bấm chuột phải vào kết quả trên cùng và chọn tùy chọn Chạy với tư cách quản trị viên .
- Nhập lệnh sau để kích hoạt hệ thống con Linux và nhấn Enter :
Disable-WindowsOptionalFeature -Online -FeatureName Microsoft-Windows-Subsystem-Linux
- Gõ Y và nhấn Enter để xác nhận và khởi động lại máy tính của bạn.